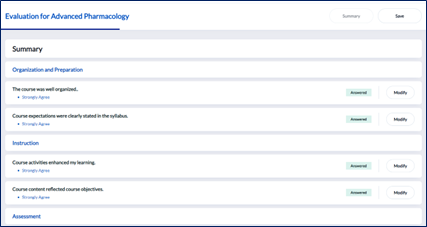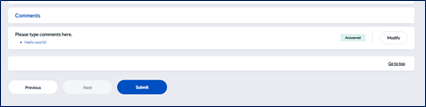Explorance Blue for Student
NSU Explorance Blue Website Address:
Students will have access to the course evaluation for a limited period. The evaluation expiration date is visible underneath the course evaluation name when viewing all course evaluations available for a given student.
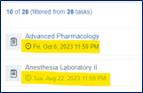
Once submitted, as long as the course evaluation remains open, a student can access the evaluation, modify their answers, and resubmit.
Explorance Blue in Canvas
After the Blue Course Evaluations tool is enabled within a student’s course, they will have access to course evaluations available to them. To access the course evaluations:
- Click on Blue Course Evaluations in the Canvas course menu.
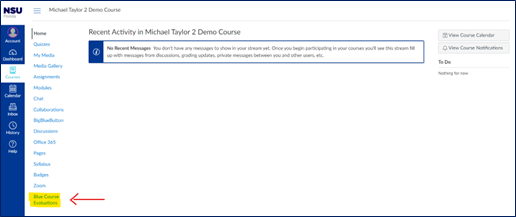
- Course evaluations for all classes available will be displayed in tabular format.
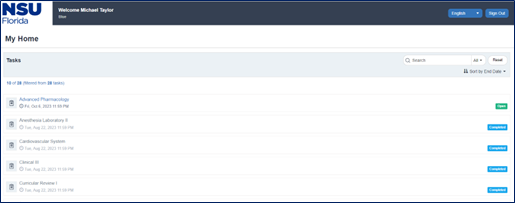
- Click on the course name for any “Open” evaluations to begin.
- Follow the onscreen instructions to complete the evaluation.
Explorance Blue Outside of Canvas
Students can complete course evaluations in Blue by clicking on the link embedded in the automatic email notification they receive when a course evaluation period opens for one of their courses. Email will come from courseevals@blue.nova.edu.
The message will indicate that the student has been invited to provide feedback for a particular course. There will be a link to “Start the evaluation now” embedded in the body of the email.
Clicking the link will redirect the user to login to the NSU instance of Explorance Blue (https://nova.bluera.com/nova).
Students will see the same tabular format as presented in the Canvas integration.
Completing a Course Evaluation
Course evaluations are administered in a web browser.
- To begin click “Start Now.”

- Continue through the course evaluation process.
- At the end of the evaluation a list of questions will be displayed with indicators of what has been answered.
- Click “Submit” at the bottom of the page to submit the evaluation.